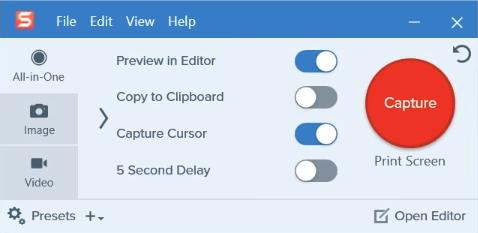This post shows you how to take a screenshot on an Acer laptop in several easy methods.
How to take a screenshot on an Acer laptop
- Take a screenshot with a robust screen recorder (Recommend)
- Take a screenshot using keyboard shortcuts
- Take a screenshot of the active window
Method 1: Take a screenshot with a robust screen recorder (recommended)
Get stronger is a screen capture program that captures video displays and audio output.
To do this, follow the steps below:
- download files and install Snagit on your Acer laptop.
- Run and sign in, then click To catch button.
- Click and select the screen you want to take a screenshot of.
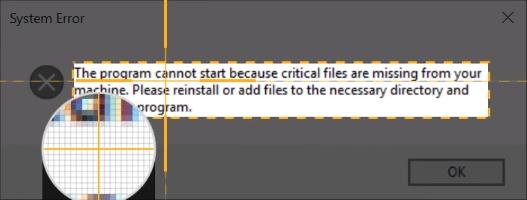
- Click on Camera button to save the screenshot.

- Edit your screenshot using the editor.
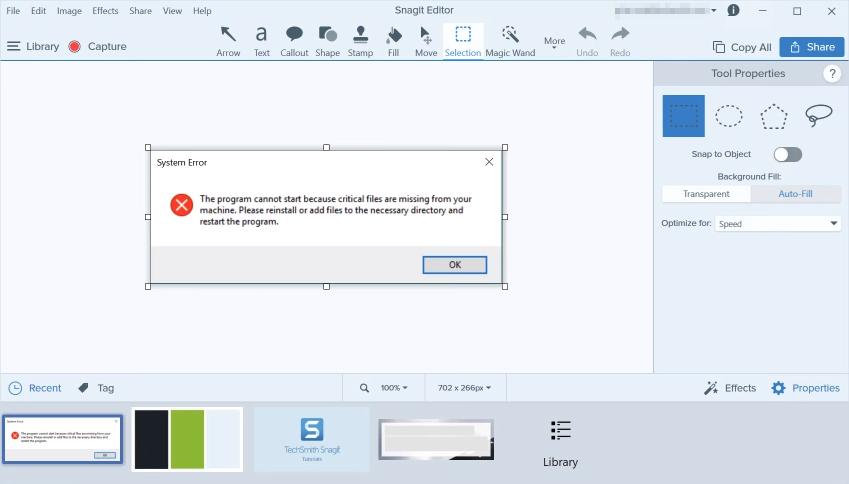
- Save your screenshot wherever you want in your laptop.
Method 2: Take a screenshot using keyboard shortcuts
If you want to take a full-screen screenshot on an Acer laptop, use the keyboard shortcut combinations:
- Open the screen you want to capture.
- press Windows logo keyand PretSc At the same time. It will then take a screenshot of your current screen and automatically save it to your laptop.
- To go C:UsersusernamePicturesScreenshots and you will see screenshots.
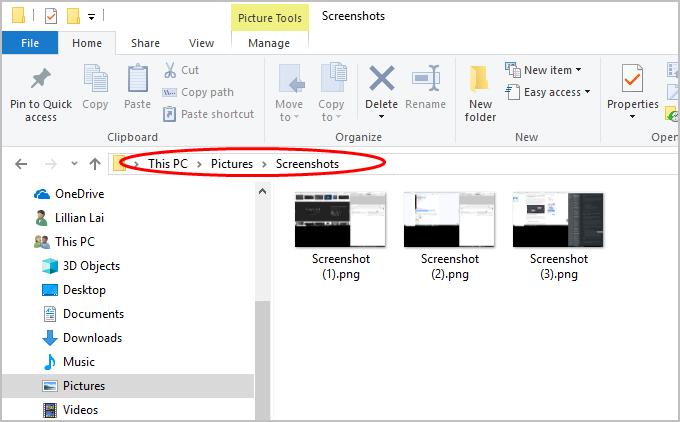
This is easy, right?!
If this method doesn’t work for you, or if you want to take a screenshot of the active window, don’t worry. Move on to the next method.
Method 3: Take a screenshot of the active window
If you want to take the screen for the active window on your Acer laptop, you will have two options:
Option 1: Use Microsoft Paint
Paint is part of the built-in features of Windows. Here’s how to use it:
- Type Color in the search box in the desktop search box and click Color to open it.
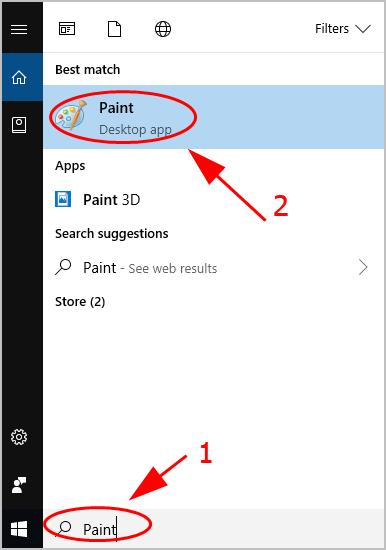
- Open the window you want to record and press PretSc key on your keyboard. The screenshot is saved to your clipboard.
- Click on Paste button in the Paint program or press Ctrl + V keyboard keys to paste the screenshot.
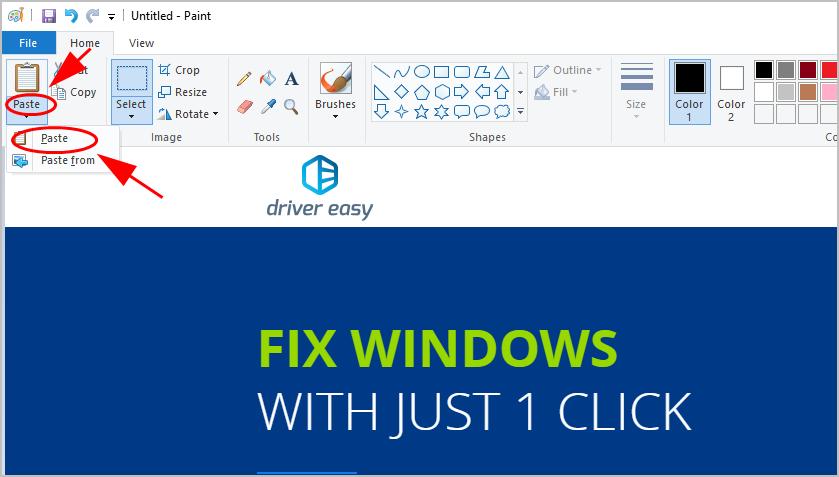
- If you want to resize or crop the screenshot, click Resize or Crop to adjust the size.
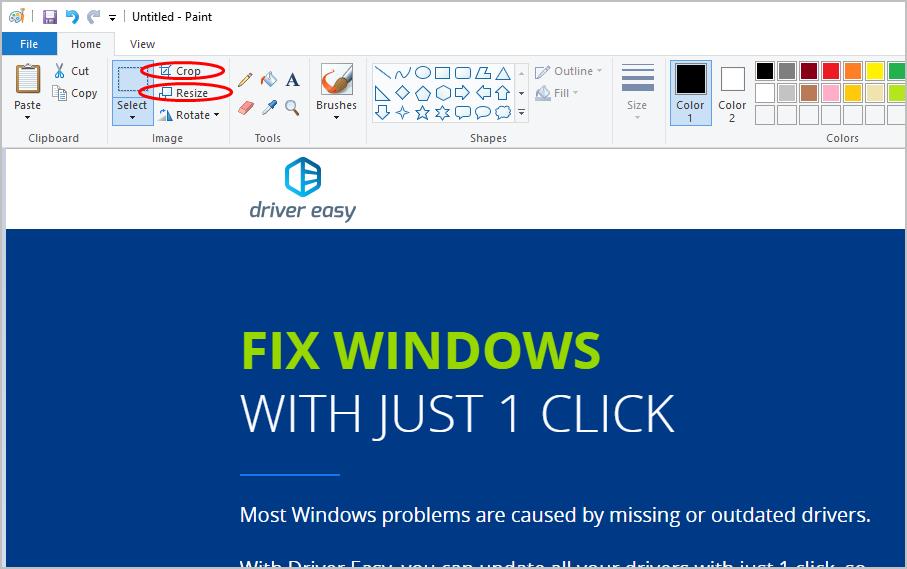
- After editing, click File > Save and select a location to save the screenshots.
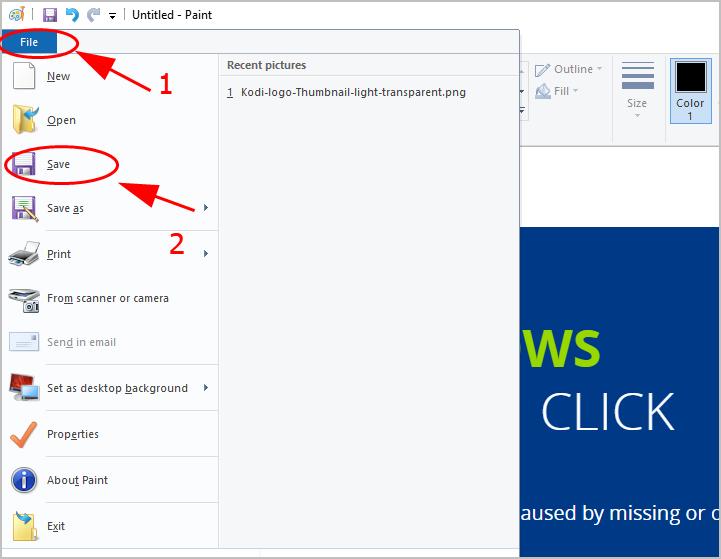
Option 2: Use the crop tool
The Snipping Tool is a screen capture utility included with Windows Vista and later. Here’s how to use it:
- Type Cutting tool in the search box on the desktop and click Cutting tool to open it.
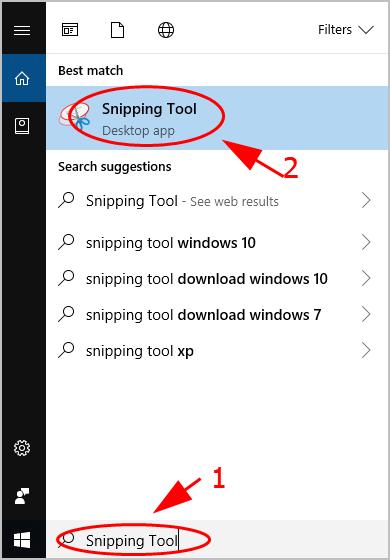
- Click New on Cutting Tools panel.
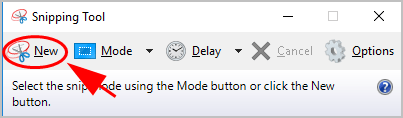
- Click and drag the mouse over the region you want to capture, then release the mouse button.
- Click Save clip to save.
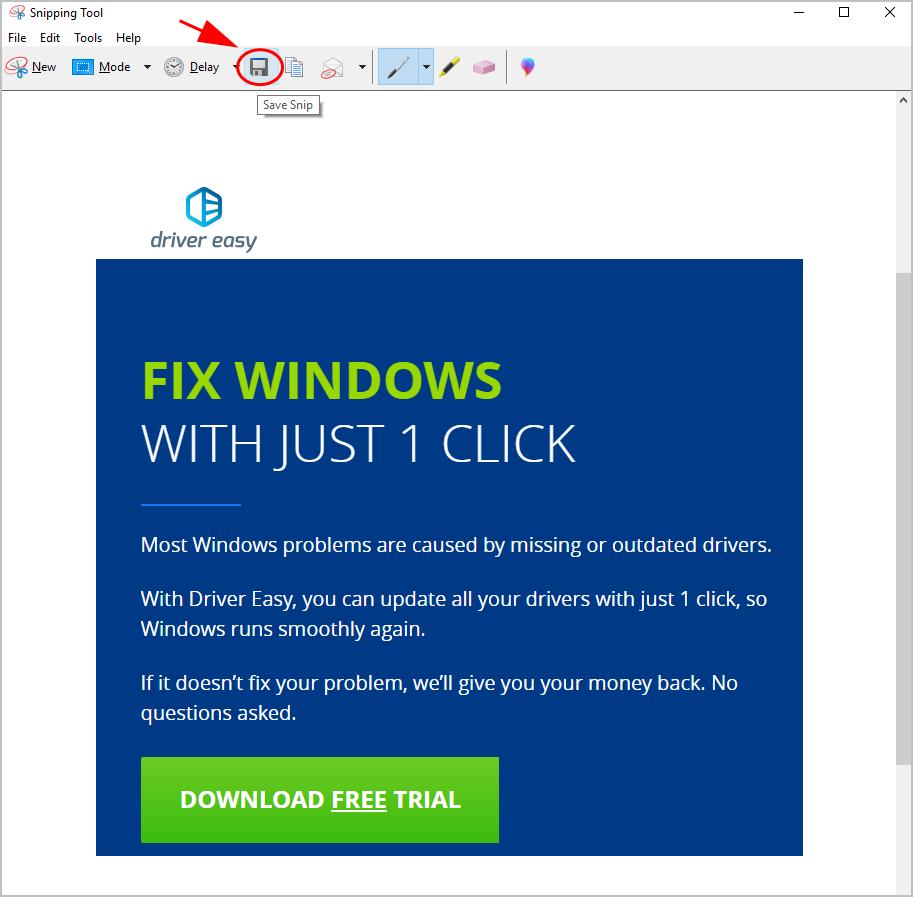
- Choose a location to save the screenshots.
That’s it. Hope this post helps screen capture on your Acer laptop.